[responsivevoice_button rate=”1″ pitch=”1.2″ volume=”0.8″ voice=”US English Female” buttontext=”Story in Audio”]
How to back up your Google Photos library and keep your metadata
Google Photos is one of the best ways to sync and store the picture you take on your phone, but getting them out of your library is another story—especially if you want to keep your metadata (date, time, caption, etc.). Since Photos no longer includes an option to sync with Google Drive, keeping a rolling backup of your photos is going to take some work.
Here and your options are for creating a backup that keeps your photos and metadata intact:
Google Drive
Storage
Like before, Google will store high-quality photos and videos in Photos for free, so they won’t affect the space in your Google Drive. If you opt for Original Quality, however, Google Photos will use some of the space in your Google Drive to store your library, even though you won’t be able to see or access the photos. Any photo or video that resides in both places will take up twice the space.
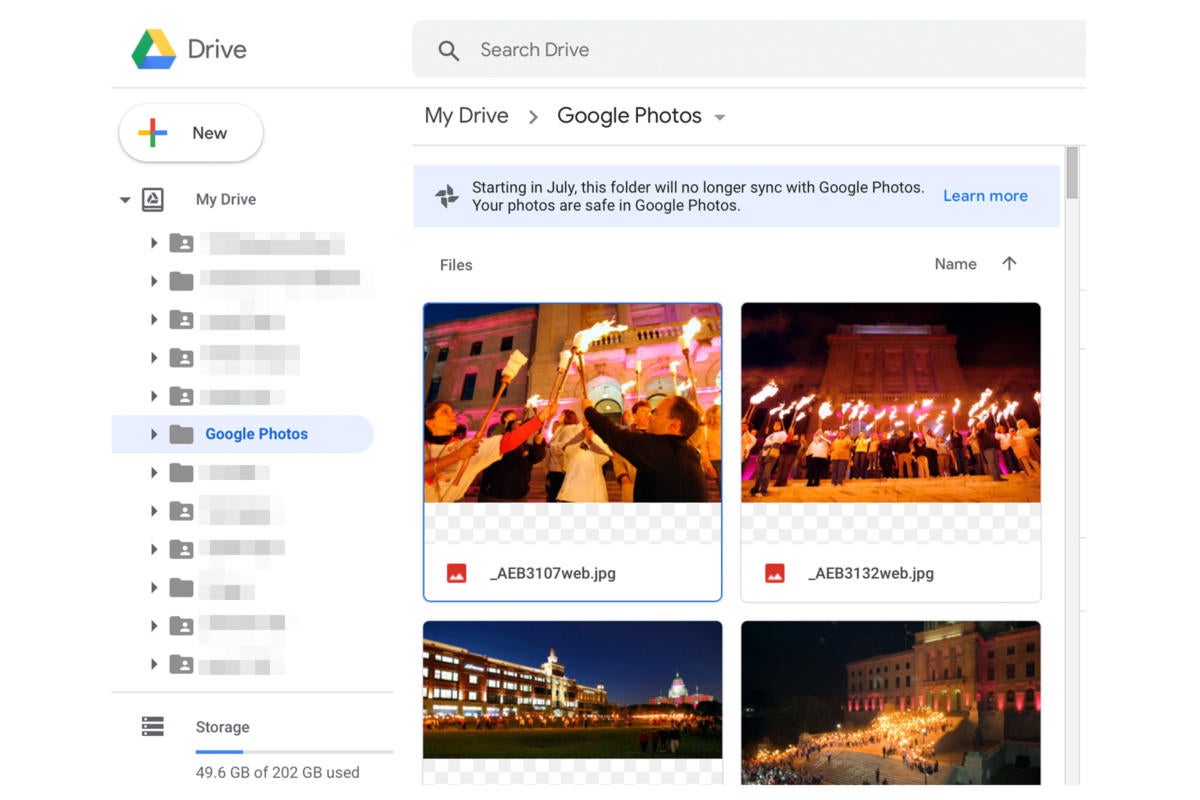 IDG
IDGThe photos in your Google Photos folder in Google Drive won’t be deleted, but new ones won’t be added anymore.
Photos folder
If you used Google photos before last July, any photos that were synced until the minute Google turned off the functionality will remain in your folder. You can do whatever you’d like with them, but photos deleted from Google Drive will no longer be removed from Photos.
Upload from Drive
Google has added a new feature to Google Photos called Upload from Drive. Similar to the “Upload” button and the drag-and-drop method, it will let you select photos and videos directly from your Google Drive and import them into Photos. Once something is uploaded to Google Photos, it will live in two places and take up twice the storage. And if you delete a photo from one place, the other will remain.
Backup and Sync
For years, Google has offered a Backup and Sync app for Macs and PCs that lets you easily sync photos and videos from your desktop to your Google Drive or Google Photos. It’s not a two-way street like the current Google Photos-Google Drive integration—meaning you’ll need to upload photos and videos to both places—but you can pick individual folders to automatically sync as soon as you fire up your PC. Any new images and videos on your PC will be available through Google Drive.
Download a photo archive
If you want to make sure you have a backup of your photos in addition to the one on Google Photos, you can still download a complete copy of your Google Photos archive though the Google Takeout service. It’s not quite as quick or seamless as the Google Drive sync, but it’ll do the trick.
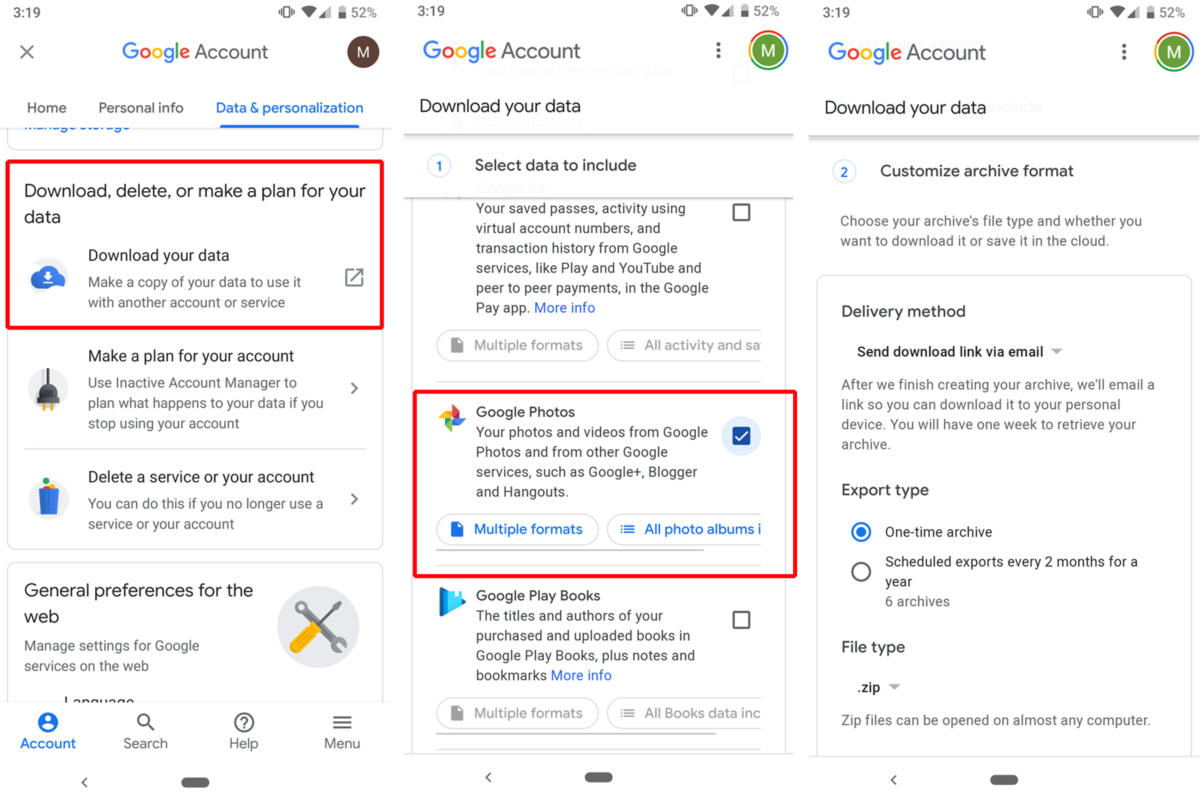 IDG
IDGTo back upo your full Google Photos library, you’re going to need to download an archive first.
To get started, head over to the Data & Personalization tab in your Google Account, scroll down and select Download your Data. There are quite a few categories to choose from, but you’ll want to deselect them all and look for Google Photos. Click the checkbox and then scroll down to Next step. On the next screen, you’ll be able to choose the delivery method, file type, and archive size, as well as how often you want to receive a copy of your archive. Then select Create archive to generate your library.
It might take a while to deliver depending on the size of your library, and then even longer to download once it’s ready. But your photos will be neatly arranged in folders by date, so they can then be uploaded to Google Drive or stored on an external drive, whichever you prefer.
However, the metadata for the photos themselves will be stripped away upon export. If you want to keep that, you have a few options, none of which will be quite as easy:
1) Manually export photos from Google Photos on the web. This is a very tedious process that requires you to select photos 500 at a time and export them to a folder. They’ll then need to be manually sorted into folders so you can find them when you need them.
2) Share individual photos or albums via email or cloud storage on your mobile device. This is even more painstaking, but you can select photos or albums on your phone, share them via Dropbox or Google Drive or email, and then move them to another location until everything’s been exported.
3) Try a third-party app or tool. Depending on how much information you want to retain from your photos, there are numerous free and paid tools that claim to preserve your data files. For example, PhotoMove 2.5 ($9) will “sort the photos by date and will then move or copy them to folders that are named by year, month and date.” Or you could try a 30-day trial of SyncBackPro ($55), which will organize your photos by date and keep the metadata attached to them. Or if you’re handy with the macOS Terminal or Windows command-line, you could try the free ExifTool.
Of course, since these are third-party solutions, they’re not guaranteed to work flawlessly, but unless you want to manually sort thousands of photos in your free time, they’re worth a shot.



























