[responsivevoice_button rate=”1″ pitch=”1.2″ volume=”0.8″ voice=”US English Female” buttontext=”Story in Audio”]
How to use your iPhone as a webcam for video conferencing and virtual meetings
Just because you’re working from home now doesn’t mean you’re off the hook when it comes to meetings. And just because you don’t have a spare webcam around doesn’t mean you need to peel back the tape that’s covering your laptop’s camera—as long as you have an iPhone or an iPad, you can easily turn it into a makeshift webcam.
Update 07/29/20: Since we first published this article, we have reviewed a new entry in this field, Camo. It may be the best way yet to use your iPhone as a Mac webcam, though the full version is not cheap.
There are a few different apps you can use, but we recommend Kinoni’s EpocCam Webcam. Not only is it easy to set up, but the free version with ads and occasional watermarking works with both Mac and PC (iVCam is a good option if you’re using Windows, and NDI just made its $20 HX Camera app free for 60 days). Any iOS device that’s running iOS 10.3 or later will work, so even if you have an old iPhone 5 or iPad mini 2 in a drawer, it’ll work. If you’re willing to pay, Camo works exceptionally well and gives you lots of great options in an easy-to-use interface.
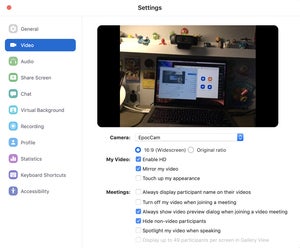 IDG
IDGEpocCam will appear as an option in Zoom’s video settings.
To get started, first download the EpocCam app on your iPhone or iPad. Then head over to your Mac or PC and visit www.kinoni.com to download the driver for macOS (10.12 and later) or Windows (Windows 7 and later). Follow the steps to install and then restart your machine just to be sure it’s recognized.
Once you’re up and running, go back to your iPhone and launch the EpocCam app. Don’t be worried if all you see is a black screen with an image of a laptop and a phone pulsing circles—that means the app is searching for your computer. Once you launch an app on your computer that supports video, the EpocCam app will activate and bean video over Wi-Fi to your computer. For example, if you’re using Skype, go to the Audio & Video settings, and select EpocCam from the drop-down menu above the video screen. You can use this Github site to test the connection; Mac users can also download the EpocCam Viewer for Mac to test it.
If you’re using the free version of EpocCam, the video will be limited to 640×480 at 30fps, but you can download EpocCam Webcamera for Computer for $8 to raise it to 1080p Full HD video. And if you’re looking to run more than one stream simultaneously (as well as the same HD features as EpocCam Webcamera), EpocCam MultiCam is available for $20. However, you’ll need a separate microphone, as EpocCam disables it on the iPhone while the camera is running.
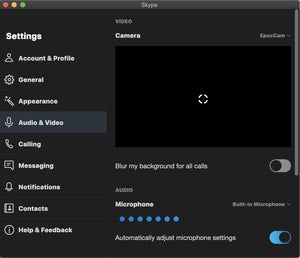 IDG
IDGIf you don’t see an image when you select the EpocCam, you probably just need to launch the app on your iPhone.
A few troubleshooting tips: If EpocCam isn’t listed as an option, try installing the driver again. If it still doesn’t work, make sure your iPhone and computer are both connected to the same Wi-Fi network. Also, if you see a black screen with a spinning loading icon in the video window and the iPhone app is open, try quitting the apps on both your iPhone and computer and relaunching. If that doesn’t fix it, try restarting your computer.



























