[responsivevoice_button rate=”1″ pitch=”1.2″ volume=”0.8″ voice=”US English Female” buttontext=”Story in Audio”]
GeForce Now on Chromebooks: How it works
Nvidia’s long-awaited GeForce Now arrived on Chromebooks Tuesday morning, giving gamers the ability to play their game libraries on Google’s laptops.
Plans for GeForce Now streamed gaming on Chrome OS have been in the works since 2017. The service, already popular on Windows and MacOS, lets gamers stream their existing Steam, Epic, and other game libraries to lower-end hardware.
GeForce Now’s launch on ChromeOS comes on the heels of Google’s announcement that its own Stadia gaming service would be free for Chromebooks for three months. One advantage GeForce Now enjoys is that many games in gamers’ existing libraries can be streamed, while Stadia requires buying the game.
Both services offer free games, but Nvidia seems to have the edge here over Stadia, which has struggled to attract players. GeForce Now costs $5 per month for Founders Edition status, which gets ray tracing support and extended gaming sessions. Those on a budget can play without ray tracing support for up to an hour for free. After that hour you’re booted off, but you can reconnect and continue to game.
 IDG
IDG(shhh, don’t tell your parents you can run Rocket League from a Chromebook now.)
Minimum specs for GeForce Now on Chromebooks
As GeForce Now is a streamed service, it doesn’t require a beefy graphics card or CPU to let you play games. There are official minimum requirements:
CPU: Intel Core M3 (7th-gen and later) Core i3, Core i5, Core i7
Graphics: HD graphics 600 or better
RAM: 4GB or higher
OS: Chrome 77 and higher
Bandwidth: 15Mbps for 720p
If you look at that list, you’d think it wouldn’t run on any Chromebook costing under $500. But the requirements aren’t quite that strict. Nvidia said the primary burden on a Chromebook is the decoding of the video stream, which depends on how well it supports the open-source WebRTC framework that makes it possible for streaming to occur without dealing with specialized plugins. You’ll need a little more performance to run voice chat as well.
Nvidia’s own list of tested Chromebooks actually includes some models below its official minimum spec. We’ve taken Nvidia’s approved list and added information on what we think are the specs of each. An asterisk after the name indicate a model for which Nvidia does not recommend running simultaneous voice chat:
- Acer Chromebook 15 CB3-532-C4ZZ (Intel Celeron N3060, HD, 2GB)
- Acer Chromebook 715* (Intel Pentium 4417U, UHD 610, 8GB)
- Acer Chromebook Spin 13 (Intel Core i3-8130U, UHD620, 4GB)
- Asus C101P Flip (Rockchip OP1, 4GB)
- Asus Flip C302CA (Intel Pentium 4405Y, HD515, 4GB)
- Asus Chromebook Flip C434* (Intel Core M3-8100Y, UHD615, 4GB)
- Google PixelBook (Intel Core i5-7Y57, HD515, 8GB)
- Google Pixelbook Go (Intel Core i5-8200Y, UHD612, 8GB)
- HP Chromebook x360* (Intel Celeron N4020, UHD600, 4GB)
- Lenovo Yoga Chromebook C630 (Intel Core i5-8250U, UHD620, 8GB)
- Samsung Chromebook 3 (Intel Celeron N3060, HD400, 4GB)
- Samsung Chromebook Plus* (Rockchip OP1, 4GB)
- Samsung Chromebook XE350XBA* (Intel Celeron N4000, UHD600 4GB)
- HP 15-de0517wm* (Intel Core i3-8130U, UHD620, 4GB)
Many of those laptops fall below Nvidia’s official minimum spec for GeForce Now. Surprisingly, a few of the laptops Nvidia doesn’t recommend for voice chat (denoted by the asterisk) are higher-end Core-class Chromebooks. There are also quite a few “Atom-based” Celeron N Chromebooks officially approved.
Nvidia officials added that, as with GeForce Now’s launch on MacOS, the official list of supported computers starts off short. As the company is able to test more Chromebooks, it expects to add laptops running AMD and other CPUs to its approved list as well.
 IDG
IDGThe streamed gaming performance of GeForce Now playing Rocket League on a Chromebook is about 100 times better than playing 99.9 percent of web-based games.
Hands on with GeForce Now on ChromeOS
We tried a pre-release of GeForce Now on two current Chromebooks, a non-approved Acer Chromebook 14 with a Celeron N3160 CPU, and a Google Pixelbook Go. We also tried two obsolete models: An original 2013-era Google Chromebook Pixel, and the original 2010-era Google CR-48.
While GeForce Now will run on surprisingly sparse hardware, what will stop you in your tracks is the Chrome OS version. Nvidia’s official minimum spec is OS build 77. Anything older than that didn’t work for us. That means the CR-48 and the original high-end Chromebook Pixel, both long past their support periods, were dead in the water.
GeForce Now runs quite well on the Google Pixelbook Go with its Core i5-8200Y CPU and 8GB of RAM. That’s no surprise for a $650 Chromebook, but we also saw very good results with the $269 Acer Chromebook 14 with its Celeron N3160. We played Rocket League with it for a few rounds and felt the performance was very satisfying.
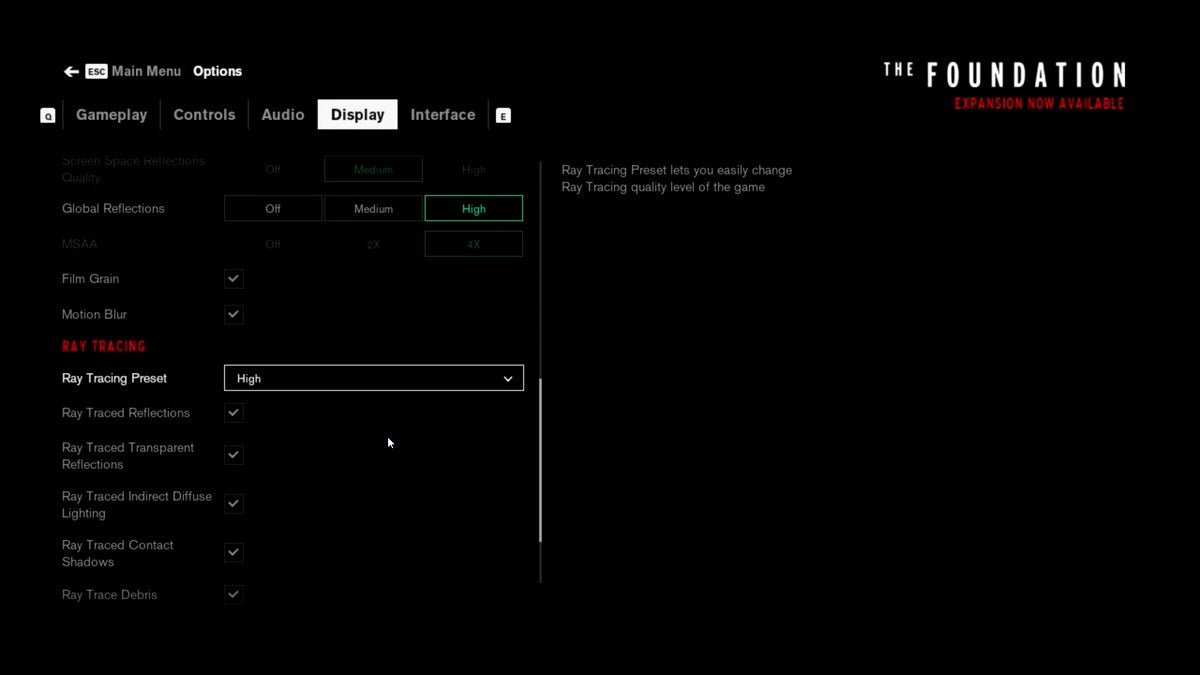 IDG
IDGWe “ran” Control with ray tracing set to high on an Acer Chromebook with a Celeron N3160 CPU.
Ray tracing on a Chromebook? Yes.
As we have a GeForce Founder Account, we ran the Direct X Ray tracing game Control and cranked it up to high on the game. You can see proof of ray tracing below (resolution was limited to 720p, though.)
The result, again, was surprisingly good. Obviously, all the work is being done on the server. But to be able to play a game such as Control, which makes even $1,500 gaming laptops sweat, should make most gamers happy.
 IDG
IDGWith GeForce Now on a Chromebook, you can play Control with DXR on and get access to the best janitors in the world.
Nvidia allows you set the stream quality as well as select the server location for GeForce Now. “Balanced” and “auto” are probably the best settings, as they let the client and server optimize it all.
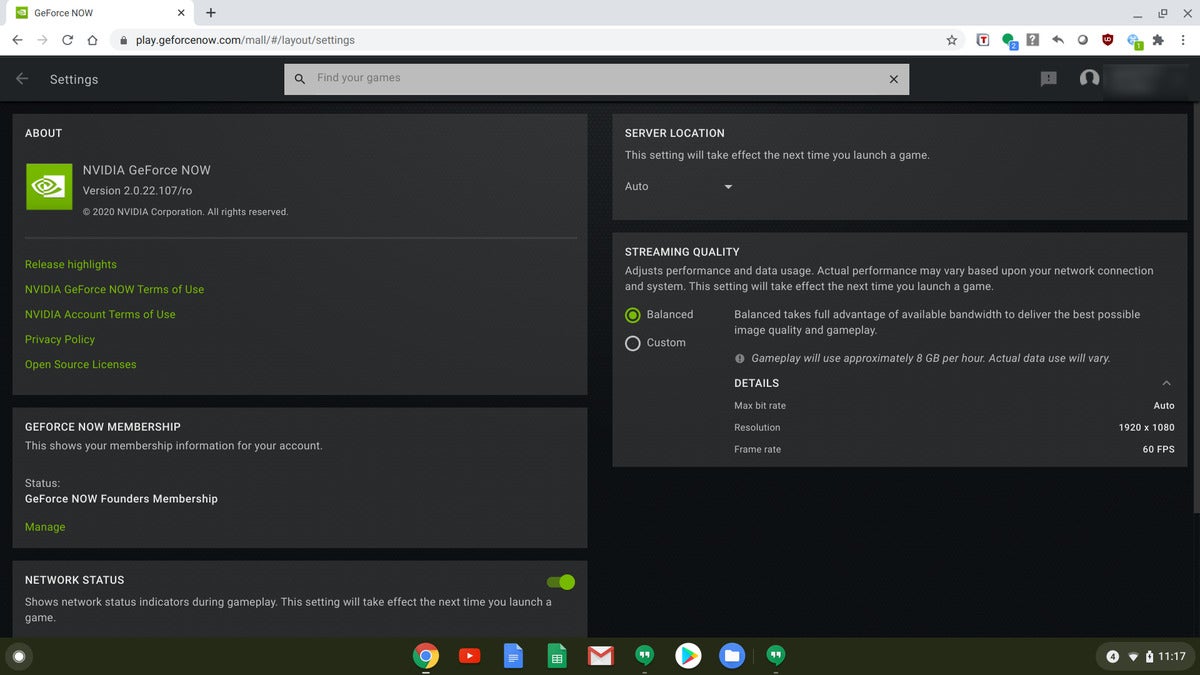 IDG
IDGYou can manually set streaming quality and set your server location for GeForce Now.
GeForce Now bandwidth needs
Nvidia said it recommends a minimum of 15Mbps of download speed for GeForce Now on Chromebooks. It also recommends (but doesn’t require) a 5GHz Wi-Fi connection. Those specs are also for a 720p stream. If you want to stream 1080p/60-fps games, you’ll need a 30Mbps connection speed. Nvidia said a 50Mbps connection minimum with a low-latency network will yield the best results.
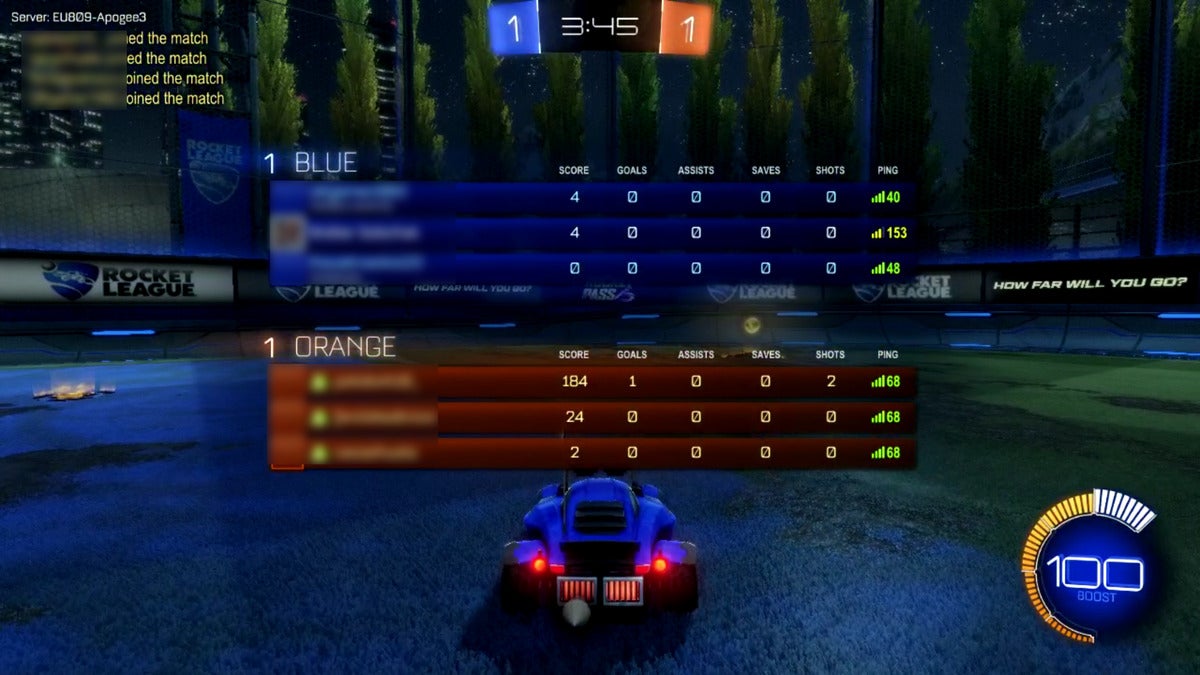 IDG
IDGWe were definitely at a latency disadvantage while running GeForce Now on a Chromebook.
All our gaming was done over a 5GHz Wi-Fi frequency. Our broadband DSL connection has 20Mbps upload and 100Mbps download. Playing with the Acer Chromebook 14 set to auto and balanced, we saw most of the burden on the download speed.
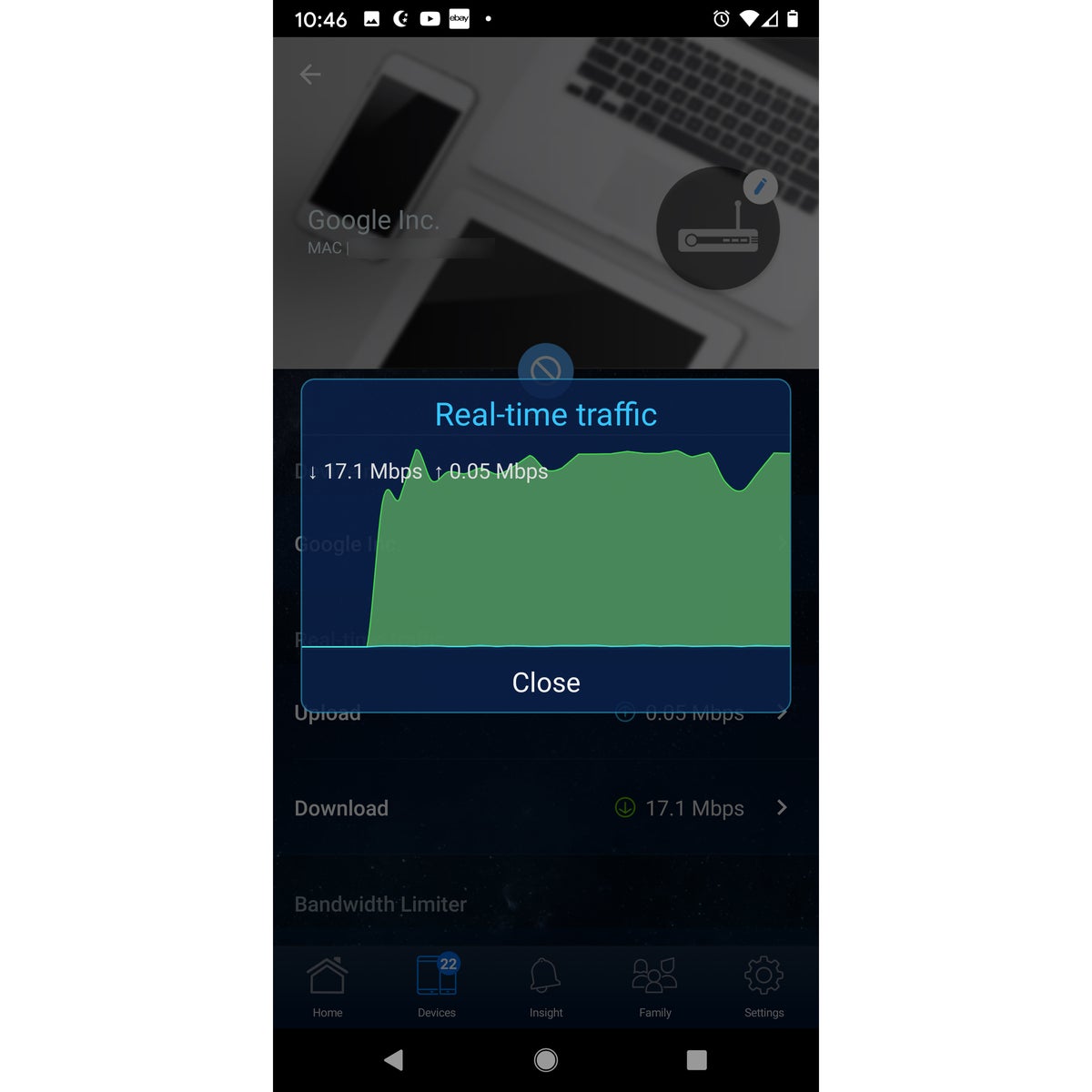 IDG
IDGWe saw about 15Mbps to 17Mbps on the download side while playing GeForce Now on a Chromebook.
We have two final tips for running GeForce Now on a Chromebook. First, close out additional tabs in the browser. Chrome OS is smart enough that it usually pushes memory-heavy tabs to storage, but we think it helps a bit to close ad- and media-heavy tabs while gaming.
Second, if you’re playing a game and find that the function keys on your Chromebook don’t work while playing, press the Search button and then press the function key you want to access.
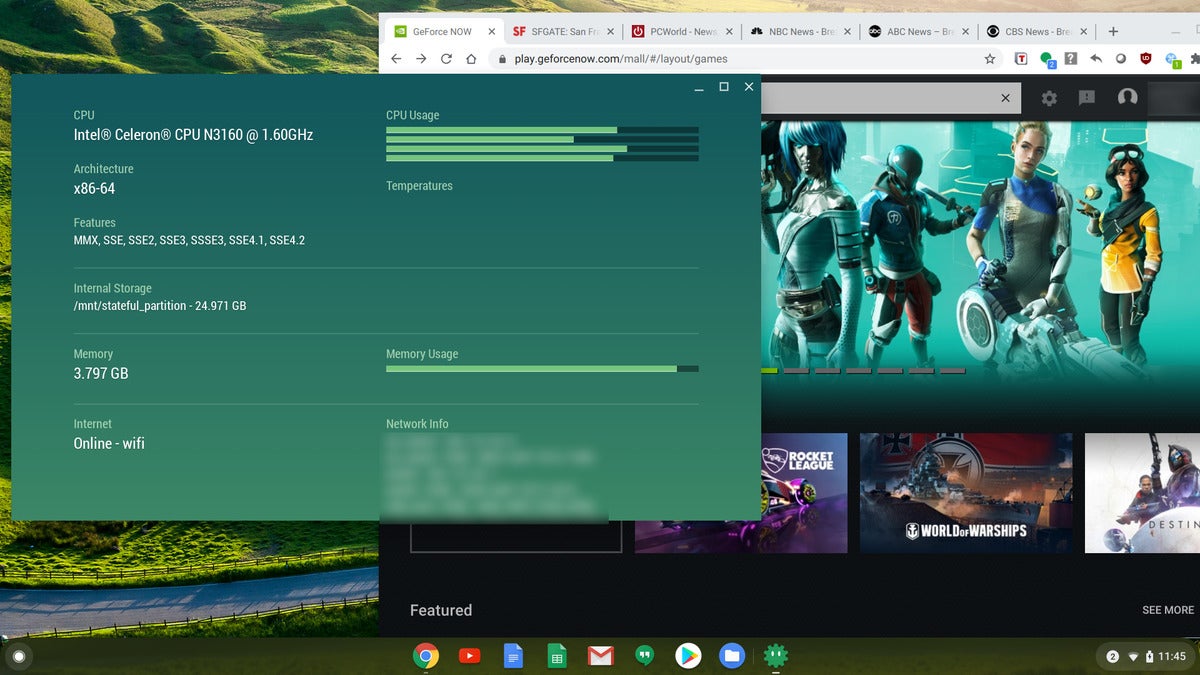 IDG
IDGAlthough ChromeOS handles it fairly well, we recommend closing other open tabs on your Chromebook while playing GeForce Now.



























