[responsivevoice_button rate=”1″ pitch=”1.2″ volume=”0.8″ voice=”US English Female” buttontext=”Story in Audio”]
How to play your personal music collection on Google Home and Chromecast
Google Play Music is currently the best streaming music service for people who have their own music collections. The service lets users upload 50,000 of their own music files, then access the audio on a wide range of streaming devices. It’s a great way to access your own music files from anywhere, and it doesn’t cost a dime.
Unfortunately, the free ride is just about over. At the end of this year, Google will discontinue Google Play Music and push users over to YouTube Music as a replacement. But while YouTube Music now supports music uploads and offers an easy migration tool for Google Play Music users, the transition comes with a catch: YouTube Music’s uploads aren’t playable on Google Home Speakers and Chromecast streaming dongles, at least not without paying $10 per month for a full-blown YouTube Music Premium subscription.
In an ideal world, Google would continue supporting free playback on Google Home and Chromecast devices as a goodwill gesture to longtime users, or at least offer a cheaper upload-only subscription tier. Instead, those who have extensive MP3, FLAC, or other digital music collections will have to start considering other ways to play music via Google Cast.
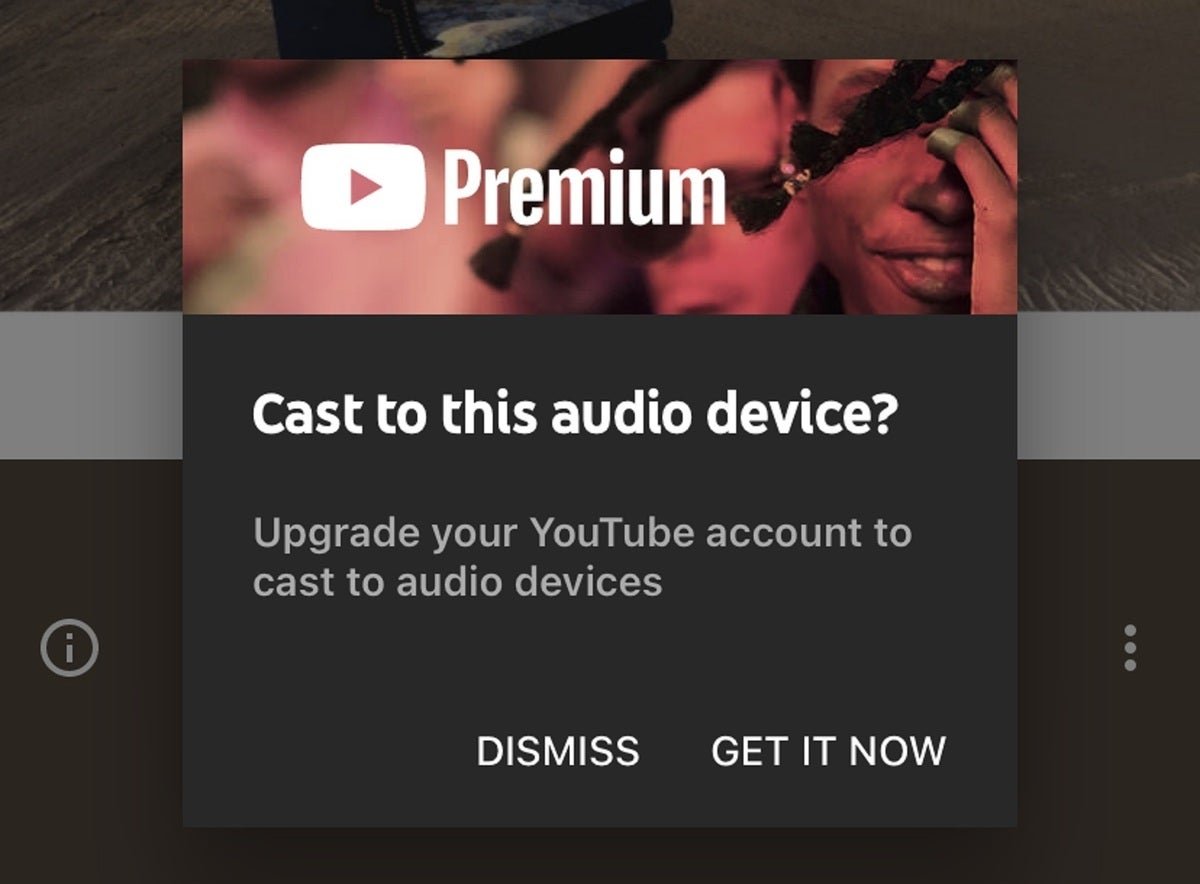 Jared Newman / IDG
Jared Newman / IDGGoogle to digital music collectors: Pay up to play your own music on your Google-centric speaker systems.
Let’s walk through the options for keeping the music alive on Google Home speakers after Google Play Music goes away in December.
First, a disclaimer
Before we get into the alternatives, keep in mind that none of the options below support launching music by voice via Google Home speakers. You can ask Google to pause, resume, or stop playback, but you can’t select music, fast forward, or rewind. That means you’ll need to use a phone, computer, or tablet to start a listening session and skip tracks.
The good news, however, is that all the solutions I’m about to describe do support multi-room audio. If you’ve set up some groups in the Google Home app, you’ll be able keep casting music to those groups just like before.
Option 1: Plex
Plex is a popular program for hosting media files on one device and streaming them to others. If you have a desktop computer, Nvidia Shield TV Pro, or compatible NAS device, you can install Plex’s Media Server software and host your music files on it, then play the music through Plex’s streaming devices. Plex’s iOS, Android, and desktop web apps all support casting, so you can use them to send music to your Google Home speakers or Chromecast devices. This even works with any Google Home speaker groups you’ve created.
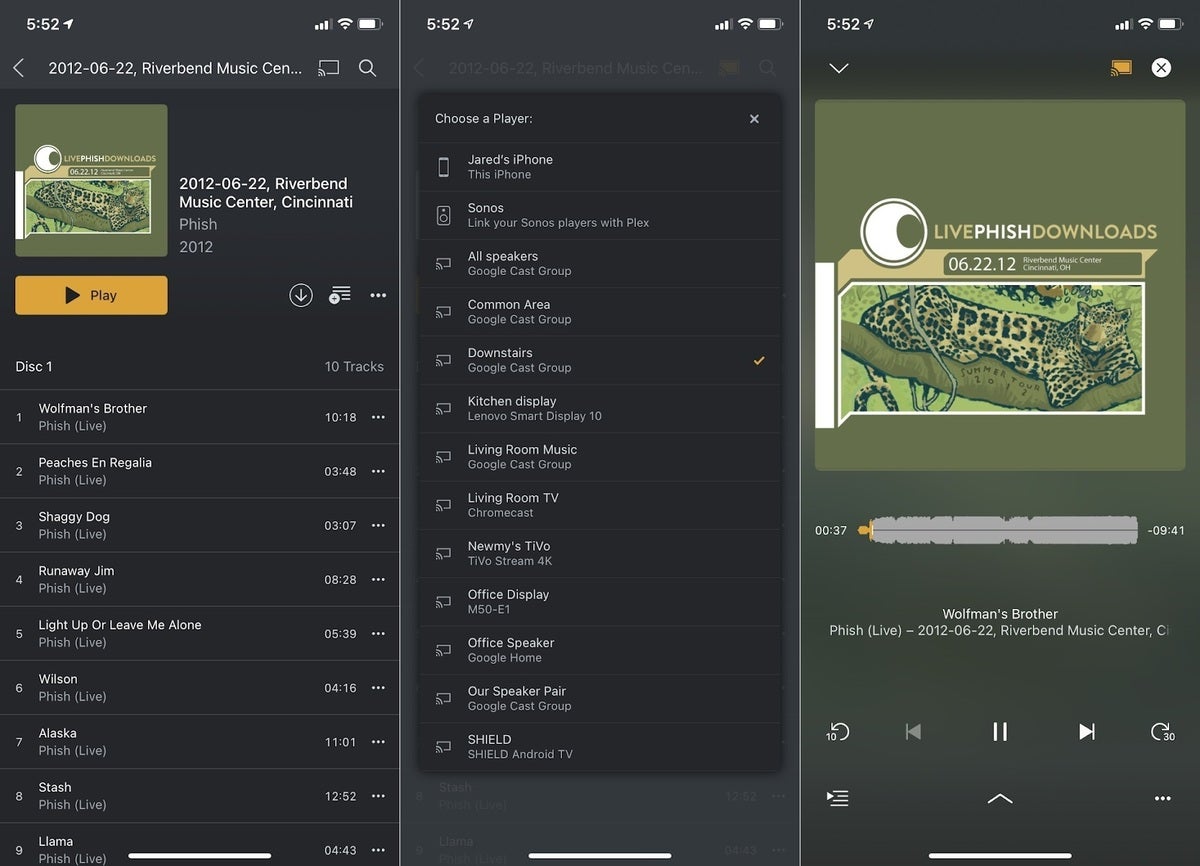 Jared Newman / IDG
Jared Newman / IDGWhile it doesn’t support voice commands beyond playing and stopping, Plex does let you cast to external speakers.
As for the costs, Plex’s desktop web app is free to use, even with Chromecast devices, but the iOS and Android apps cost $5 each to remove playback time limitations.
If you subscribe to Plex Pass, which costs $5 per month, $40 per year, or $120 for life, all of Plex’s apps are free. This also unlocks some extra features, such as artist metadata, volume leveling, crossfades between tracks, and visualizations.
The setup’s a bit burdensome given the hardware involved, but it’s worth the effort if you want to access your music from a wide range of streaming devices. You can access your library remotely through your server at home, and it even supports lossless audio formats such as FLAC. While not Chromecast-related, Plex supports Android Auto as well.
Here’s how to get rolling:
Desktop
- Download Plex Media Server for your desktop computer (Windows, Mac, or Linux) or NAS, then follow the installation process and hit “Launch.”
- Create an account if you don’t have one. If you’d really rather not, you can click “What’s this?” then select “Skip and accept limited functionality.
- When prompted, specify the folder where your music files are located. This will allow Plex to scan for music files and stream them to your other devices.
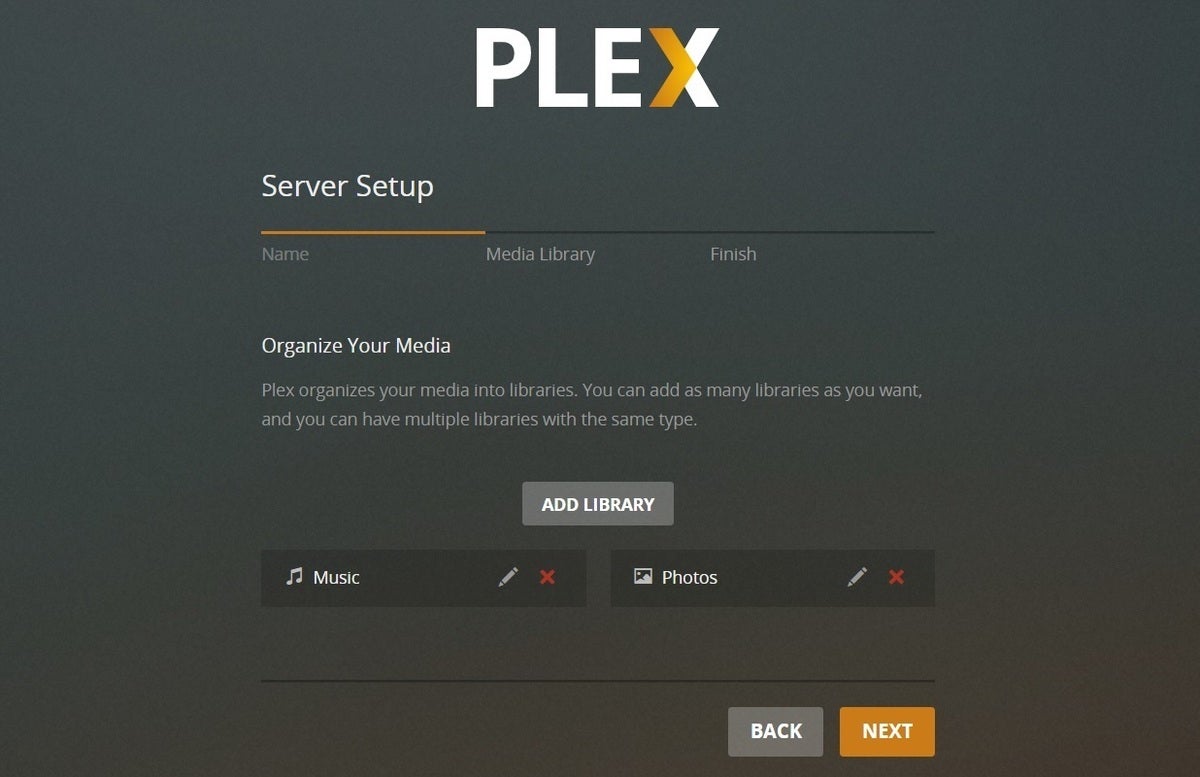 Jared Newman / IDG
Jared Newman / IDG- To change where Plex looks for music files on your computer, head to app.plex.tv. Locate the “Music” section in the sidebar, hit the vertical “…” button, then select Manage Library > Edit > Add folders.
Nvidia Shield TV
- Download the regular Plex app, which should detect your Shield and offer to install the media server. (Detailed Shield installation instructions are available on Plex’s website.)
- If your music files are on an external hard drive, set up Plex to scan those files by visiting app.plex.tv. Locate the “Music” section in the sidebar, hit the vertical “…” button, then select Manage Library > Edit > Add folders.
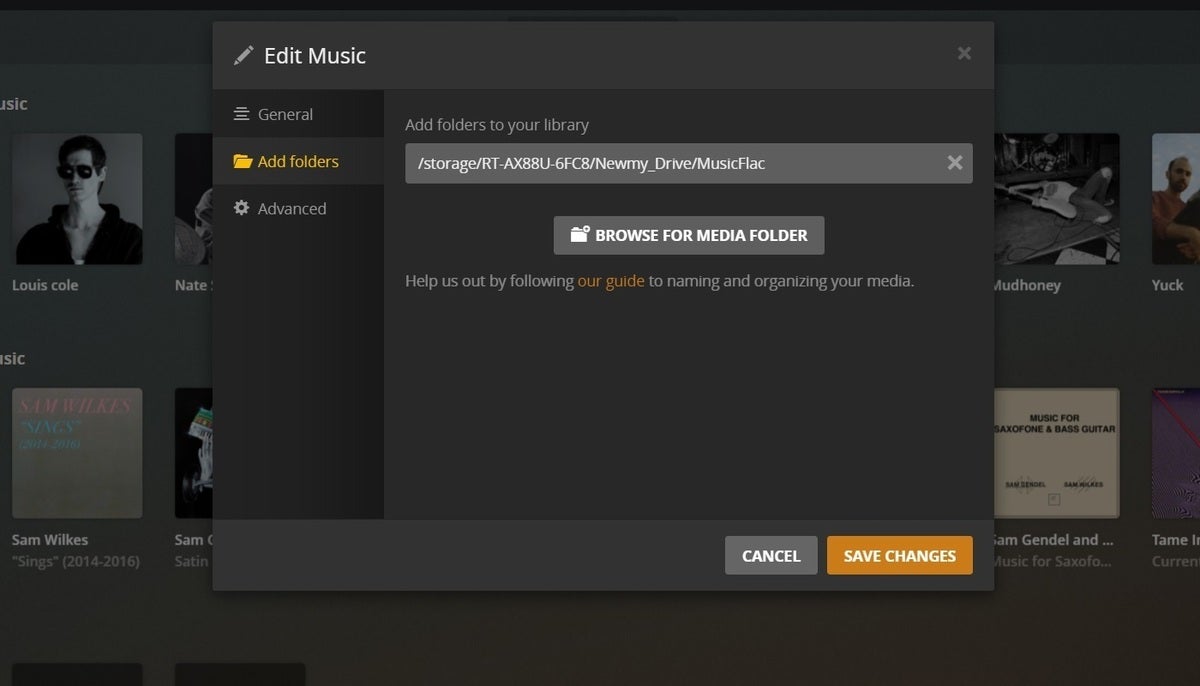 Jared Newman / IDG
Jared Newman / IDGPlex’s web app lets you manage your music library, even with the Shield TV.
NAS
Instructions for NAS setup vary depending on the manufacturer, but you can start by visiting Plex’s download page to get the appropriate software. Be sure to read Plex’s devices and limitations page as well.
Using Plex with Chromecast and Google Home
Once you’ve dealt with all that setup, using Plex is fairly easy. Just visit app.plex.tv or download Plex’s apps for iOS or Android, then sign in with the same account with which you set up the server. Plex should find your media server automatically, and you should see the Cast icon on the screen. Select any of your Google Home speakers, speaker groups, Chromecast devices, then choose some music to start playing.
If you’re a Plex Pass subscriber, I also suggest checking out Plexamp, an excellent alternative app that’s strictly focused on music instead of all media types. Chromecast support is currently in development.
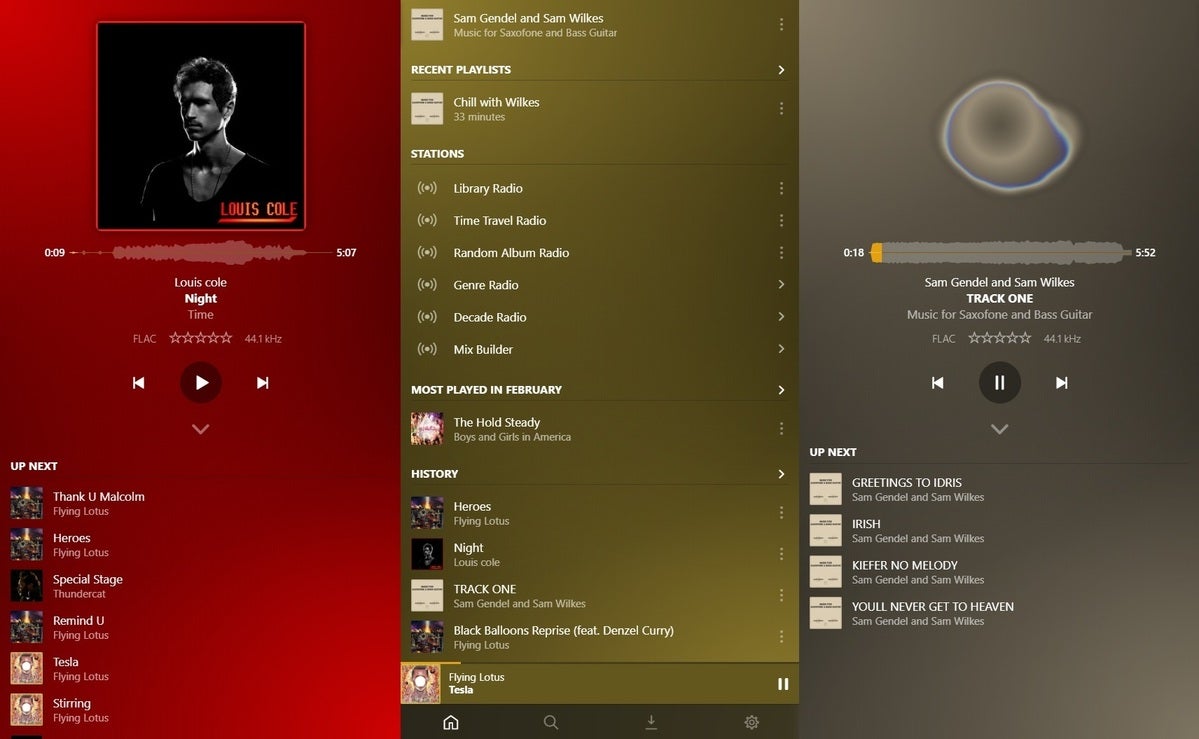 Jared Newman / IDG
Jared Newman / IDGThe Plexamp app will be an even better way to play music once it gets Chromecast support.
Option 2: Hi-Fi Cast for Android
For Android users who don’t want to deal with all of Plex’s setup, the Hi-Fi Cast app is a fine alternative, especially if your phone has ample storage or a MicroSD card slot for holding a large music collection. The app supports gapless playback on Chromecast devices for any MP3, AAC, FLAC, and WAV Files stored on your phone, and it’s free to use. (A $3-per-year or $9 one-time in-app purchase removes advertisements and unlocks Android Auto support.)
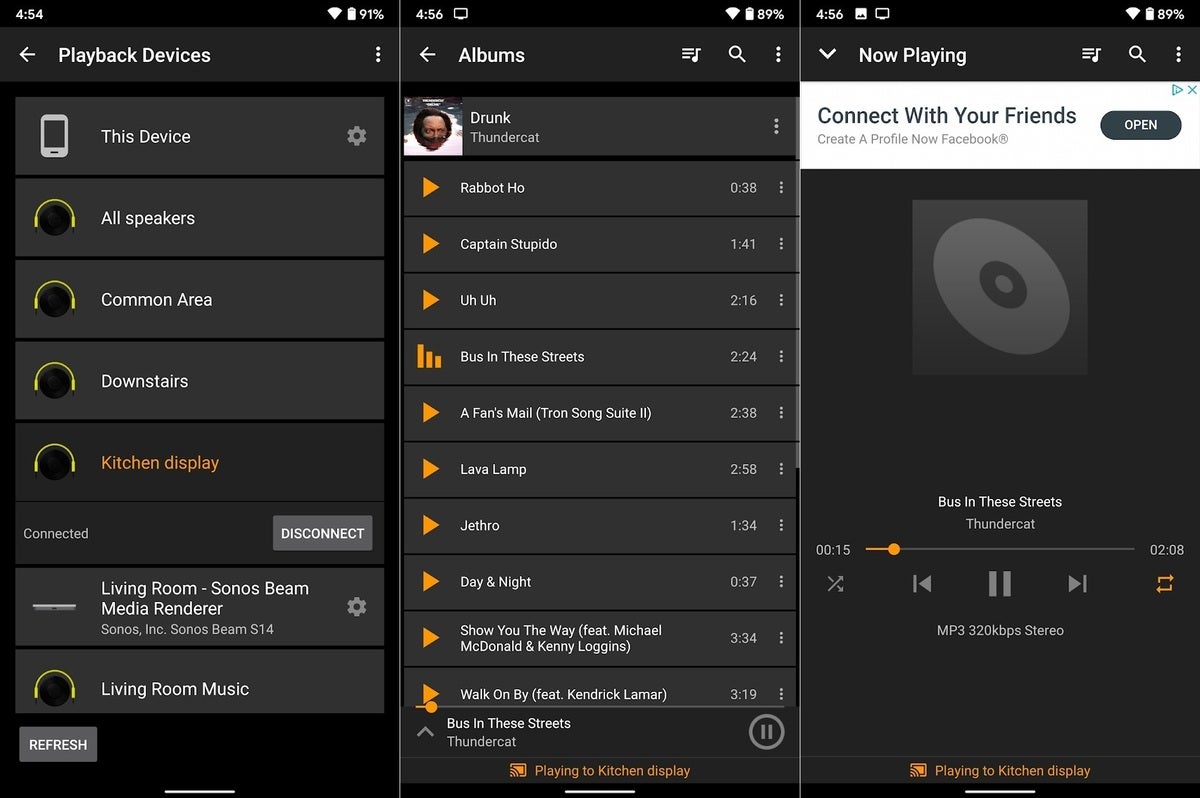 Jared Newman / IDG
Jared Newman / IDGHi-Fi Cast is a fine option for Chromecast and Google Home music if your phone has enough storage.
Once installed, Hi-Fi Cast automatically detects all the music on your device and lets you browse by artist, album, genre, or playlist. To start casting, just hit the “Playing to this device” button at the bottom, and choose your Google Home speaker, speaker group, or Chromecast from the device list.
One other thing to consider: If you’re paying for enough cloud storage to hold your MP3 collection, you might use the Autosync apps for OneDrive, Dropbox, or Google Drive to sync some or all of your music collection onto your phone automatically.
Option 3: Music Caster for Windows
If you want to play music from your laptop, but haven’t set up a Plex server, Music Caster can help. It has its own music player, it supports casting to individual speakers or groups, and it works without issue in my experience. Head to the download page, select the “Portable.zip” option, then extract it anywhere on your computer.
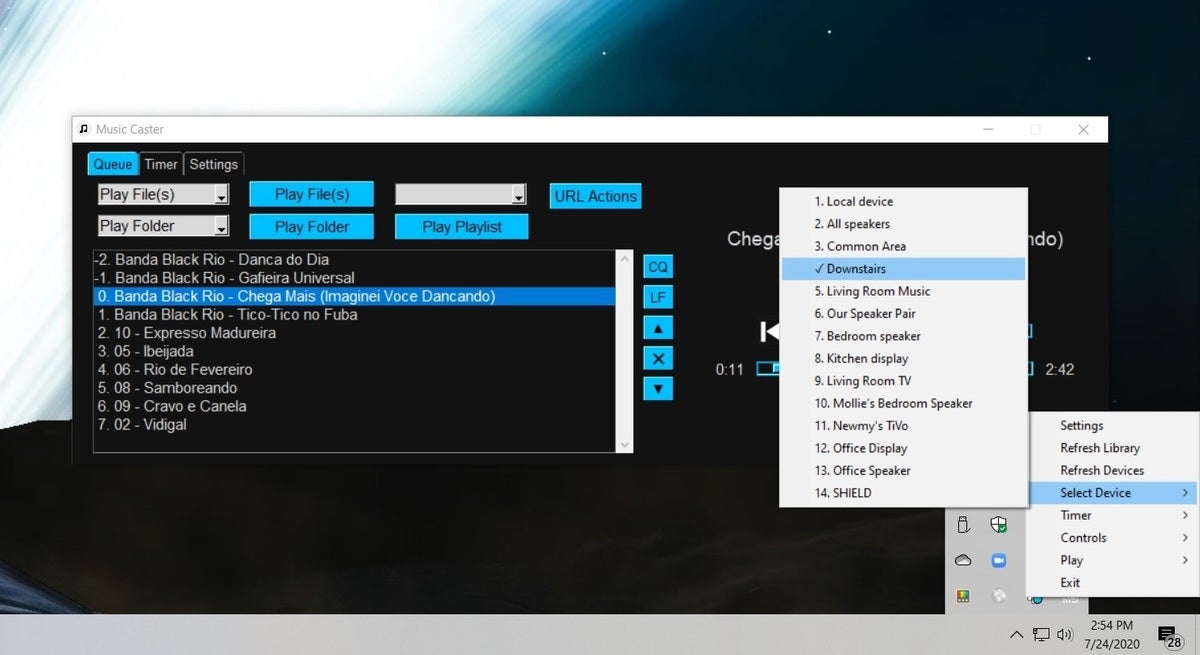 Jared Newman / IDG
Jared Newman / IDGNow, open Music Caster.exe, and you should see a white Cast button in taskbar. Double-click the icon to open the music player, or right-click and highlight “Select Device” to choose your speakers or Chromecast devices from the list.
With any luck, Google will see the light and provide a way for YouTube Music users to keep casting their own record collections. But if that doesn’t happen, at least you’ll have an exit plan.


























